RocketDock 프로그램 사용시 문제되는 몇 가지를 기록함.
사용환경 : 윈도우 10 - RocketDock (실행 시 호환성 문제 체크 할 필요 없음)

RocketDock! 윈도우를 맥처럼! 혹시 여러분은 윈도우북, 크롬북, 맥북 중에 어떤 UI/UX를 선호하시나요~ 같은 잡설 싫어함.
RocketDock (StackDocklet) 문제점
- RocketDock 옵션의 일반 - 설정을 .INI 파일에 저장을 할 수 없거나 Settings.ini가 생성되지 않음?
- 마우스로 파일, 폴더를 끌어다가 놓으면 X 가 표시되면서 RocketDock에 세팅되지 않음?
- RocketDock의 StackDocklet 기능을 세팅해도 재시작하면 세팅이 되어 있지 않음?
- Window App은 RocketDock에 왜 세팅할 수 없음?
RocketDock (StackDocklet) 문제점 해결
아주 헷깔리지만 중요한 참고 사항
가급적 Setting.ini 파일은 설정을 모두, 완벽히 끝낸 다음에 생성하는 것을 추천
프로그램을 관리자 모드로 실행하지 않으면 Setting.ini 파일이 생성되지 않음
프로그램을 관리자 모드로 실행하면 아이콘을 끌어다가 RocketDock에 넣을 수 없음
Q1. RocketDock 옵션의 일반 - 설정을 .INI 파일에 저장을 할 수 없거나 Settings.ini가 생성되지 않음?
(RocketDock 설정은 .INI파일에 저장하지 않아도 레지스트리에서 대부분의 설정을 기억하고 있지만 StackDocklet 등 모든 기능을 제대로 쓰려면 Settings.ini 파일이 생성되는 것을 추천)

A1. 분명히 체크를 했는데도 Settings.ini 파일이 생기지 않는 이유는 '관리자 권한으로 실행'을 하지 않았기 때문에 그런듯 하다. C:\ProgramData\Microsoft\Windows\Start Menu\Programs\RocketDock 폴더에 있는 RocketDock 바로가기 혹은 설치 후 바탕화면에 있는 RocketDock 실행 파일을 관리자 권한으로 실행하고 체크를 하면

이렇게 RocketDock 설치 폴더 내에 Settings.ini 파일이 생성된다. 이 파일이 현재 본인의 세팅 상태를 저장한 파일이다. 참고로 세팅을 바꾸면 Settings.ini 파일은 읽기 전용이라는 에러 메세지가 뜬다. 그런데 막상 확인해보면 읽기 전용이 아니다.

이럴 경우는 Settings.ini 파일을 다른 곳으로 이동하거나 삭제하고 다시 생성하면 된다. 원래 .INI 파일에 저장 체크를 풀면 Settings.ini 파일이 삭제되어야 정상이다. 그런데 삭제되지 않는다. 그래서 임의로 이동, 보관을 하는 것이다.
만약 이동, 보관하는 싫고 계속 쉽게 쓰고 지우고 하고 싶다면 보안을 바꾸면 된다. 이렇게 설정하고 싶으면 아래 더보기를 클릭해서 지침에 따르면 된다.
공용 PC인지 개인 PC인지에 따라서 설정 방법이 다르겠지만, 개인 PC 기반으로 해결 방법을 찾아봤다.
...\Program Files\RocketDock 폴더에서 RocketDock.exe 오른 클릭 후 1번 혹은 2번을 선택해서 세팅하면 된다.
1. 속성 - 보안 탭 - 편집 - User (xxxxxxxxxx\Users) 선택 - 아래쪽의 Users의 사용 권한에서 모든 권한 체크 - 적용 - 확인
2. 속성 - 보안 탭 - 편집 - 추가 - 선택할 개체 이름을 입력하십시오(예제)(E). 칸에
everyone 이라고 쓰고 이름 확인 - 확인
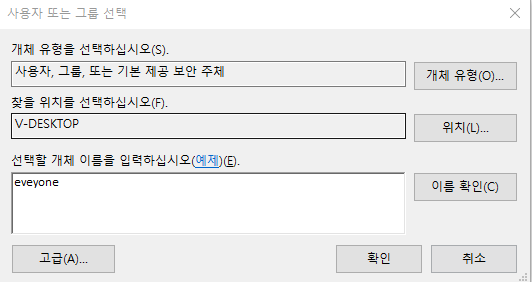
그룹 또는 사용자 이름(G): 에서 Everyone 선택하고 사용 권한에 모든 권한을 체크

마지막으로 적용, 확인. 하고 관리자 모드로 실행하면 방해 받지 않고 Settings.ini가 생성, 삭제 되는 것을 볼 수 있다.
더보기 끝
그렇다면?
만약 이 프로그램을 관리자 권한으로 항상 시작하도록 체크를 해 놓으면 모든 것이 해결될 수 있을텐데? ...그렇게 해버리면 새로운 추가 파일(아이콘)을 끌어다가 RocketDock에 집에 넣는 것이 불가능하다. X 표시가 나오면서 등록할 수 없게 된다.
Q2. 마우스로 파일, 폴더를 RocketDock에 끌어다가 놓으면 X 가 표시되면서 RocketDock에 세팅되지 않음?
A2. 관리자 권한으로 실행했다면 파일이나 폴더를 마우스로 끌어다가 놓을 수가 없다. 그래서 넣고 빼고 하는 세팅을 하는 도중에는 일반적으로 그냥 실행하는 것이 좋다. (관리자 모드로 항상 실행하도록 체크하면 헷깔려서 골치 아픔)
Q3. RocketDock의 StackDocklet 기능을 세팅해도 재시작하면 세팅이 되어 있지 않음?
A3. 우선 StackDockelt 기능은 현재 RocketDock 설치 파일에서 빠져있다. 그래서 StackDockelt 파일을 구해서 따로 설치(복사)를 해야한다.
경로는 \Program Files\RocketDock\Docklets 에 붙여넣기 하면 된다.

그리고 StackDockelt 세팅시에는 반드시 '관리자 권한으로 실행'으로 RocketDock을 실행한다. -아니면 세팅을 해도 저장이 되지 않고, 다시 시작해도 지정한 아이콘과 파일 위치가 나타나지 않는다. 세팅이 끝나면 관리자 권한이 아니여도 상관 없다.

RocketDock 창에서 오른쪽 클릭 - 아이템 추가 - Stack Docklet을 하고 나머지 세팅을 하면 된다.
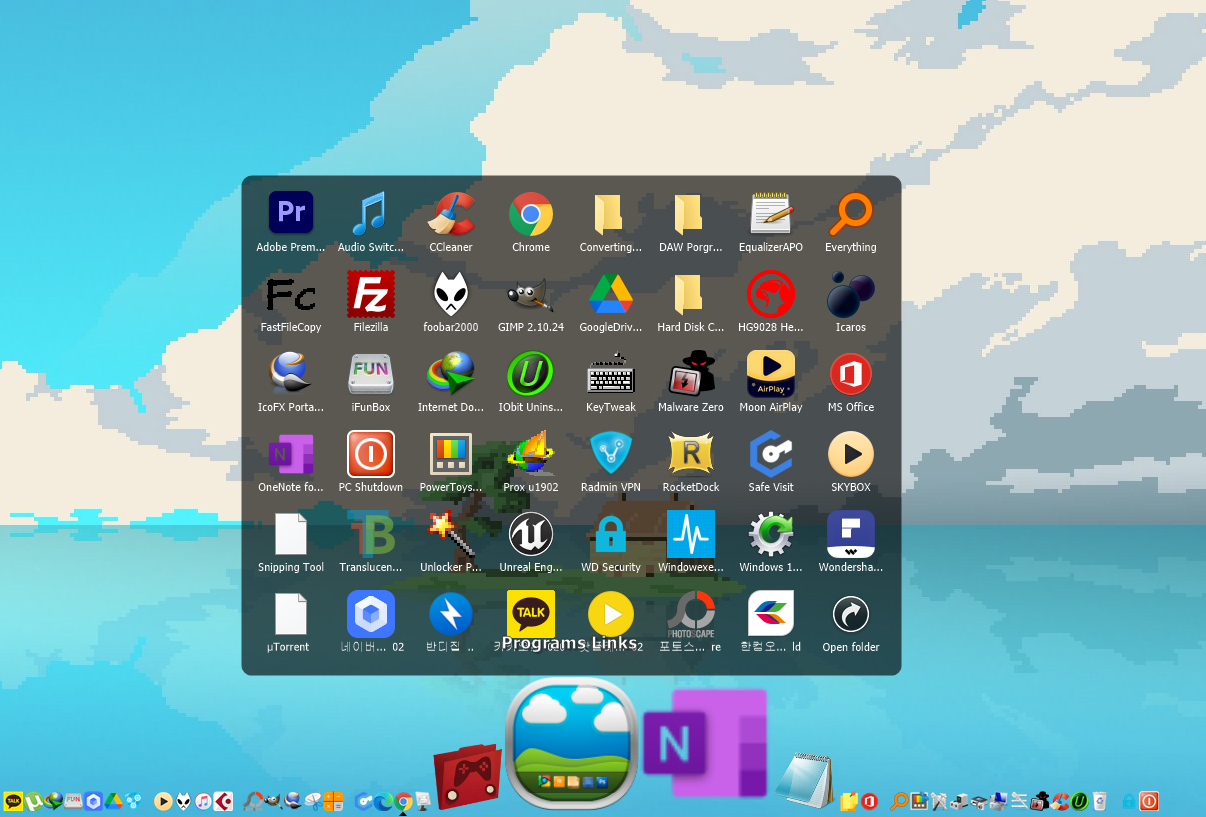
이제 Stack Docklet 기능도 쓸 수 있다. 그리고 이제 최종 세팅 저장을 Settings.ini 로 만들면 (RocketDock 설정 - 일반에서 .INI 파일에 저장을 체크) 모든게 정상적으로 작동된다. 껏다가 켜거나 PC를 재부팅, 재설치를 해도 문제가 없다.
Q4. Window App은 RocketDock에 왜 세팅할 수 없음?
A4. 빌어먹을 윈도우 앱은 프로그램도 볼 수 없고, 바로가기 만들기도 귀찮게 해놨다. 일단...
Win + R 을 누르고 shell:AppsFolder 입력 후 엔터키를 누르자. 그러면 설치된 앱 및 프로그램들이 나온다. 거기서 직접 끌어다가 쓰고 싶지만 화면 캡쳐, 스티커 메모 등을 끌어다나 넣으면 실행도 되지 않고, 연결할 앱을 선택하라는 개소리를 한다...
순서대로 진행하자
Win + R ->그리고 다음과 같이 입력한다. shell:AppsFolder -> 오른쪽 위의 창 조절 아이콘을 누르고 '자세히' 클릭 -> ALT 키를 짤깍 누르면 왼쪽 위에 메뉴 4개 중 보기 -> 세부 정보 선택 -> AppUserModelId 체크, 확인 -> 그러면 각 앱의 주소가 보인다;;; (창을 닫으면 이 보기 상태는 종료됨)
참고로 앱의 주소는 복사할 수가 없다! 가장 편한 방법은 열려 있는 Applications 창 (현재 작업 중인 창에서만 가능)의 주소창에 자기가 원하는 파일 AppUserModelId 주소의 앞부분을 치면 자동 완성이 된다. 그것을 선택해서 복사하는 것이 스트레스 덜 받고 안전하다.
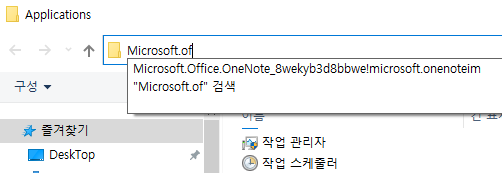
이제 RocketDock ? 표시가 난 부분을 편집하거나 파일 추가를 한 후에
링크 주소를 shell:AppsFolder\AppUserModelId주소 ...이렇게 해주면 실행이 된다.
ex. 스티커 메모의 AppUserModelId 주소를 보면 Microsoft.MicrosoftStickyNotes_8wekyb3d8bbwe!App 라고 되어 있다.
그러면 링크 위치에 shell:AppsFolder\Microsoft.MicrosoftStickyNotes_8wekyb3d8bbwe!App 이렇게 입력하면 되는 것. 이제 이름과 아이콘은 취향에 따라 선택, 입력하면 된다.
윈도우 기본 앱 몇 개 참조. -일부 프로그램(앱)은 파일 위치를 찾아서 끌어다 쓸 수도 있다.
원노트 shell:AppsFolder\Microsoft.Office.OneNote_8wekyb3d8bbwe!microsoft.onenoteim
스티커 메모 shell:AppsFolder\Microsoft.MicrosoftStickyNotes_8wekyb3d8bbwe!App
계산기 shell:AppsFolder\Microsoft.WindowsCalculator_8wekyb3d8bbwe!
캡쳐도구 C:\Windows\Sysnative\SnippingTool.exe
까지 입니다. 헉헉;;;
'Vible > Review' 카테고리의 다른 글
| Vortex Race 3 RGB 저소음 적축 키보드 매뉴얼 정리 (0) | 2021.10.12 |
|---|---|
| 안드로이드 내부 저장소 + SD 카드 = 내부 저장소 용량 늘리기 성공 (9) | 2021.07.26 |
| LG 에어컨 매뉴얼에 없는 정보 및 헷갈리는 기능 정리. (9) | 2021.07.17 |
| 윈도우10 노트북 로그인 화면 없애기 - 잠금화면 / 시동화면 (2) | 2020.07.15 |
| 미러링 유선 VS 무선 (MHL-HDMI, 구글 크롬 캐스트 3, 미라 캐스트) (2) | 2019.09.02 |


















































